「WordPressでブログを始めたいけれど、パソコンが苦手だから不安…」「専門知識がなくても本当にできるの?」そんな悩みを抱えていませんか?
実は、WordPressブログの開設は思っているよりも簡単。今では、レンタルサーバー各社が提供するクイックスタート機能を使えば、たった10分でブログを開設できるほど手軽になっています。ただし、事前準備や初期設定を間違えると、後から修正が大変になることも…。
そこで本記事では、超初心者でも失敗せずにWordPressブログを開設できる5つのステップをわかりやすく解説! 専門用語をできるだけ使わず、初心者がつまずきやすいポイントもしっかりフォローします。さらに、開設後の初期設定やブログ収益化の基本についても詳しく紹介。
「WordPressを始めたいけど難しそう…」と思っているあなたでも、この記事を読めばスムーズにブログを開設できます! さあ、一緒に最初の一歩を踏み出しましょう!
WordPressを始める前に準備するもの・かかる費用
WordPressはソフトウェア自体が無料で利用できます。しかし、収益化をめざすオリジナルブログを運営したい場合は、以下の2つを用意しなければなりません。ここでは、それぞれの役割と費用の目安をわかりやすく解説します。
- レンタルサーバー
- インターネット上の土地にあたるサービスです。
- あなたのブログのデータ(画像や文章など)を置いておく場所で、ここを借りることで世界中からブログを閲覧できるようになります。
- 月額費用はおよそ500円~1,000円程度が相場です。キャンペーン中でさらに安くなるケースもあります。
- 独自ドメイン
- ブログの住所(URL)にあたるものです。
- たとえば「○○.com」のように、自分だけのドメイン名を使うことで、覚えやすいURLが手に入ります。
- 年額1,000円前後が多いですが、初年度は無料になるキャンペーンもよく行われています。
初期費用が高額だと心配な方もいるかもしれませんが、多くのレンタルサーバーでは初期費用が無料、かつ独自ドメインもキャンペーンで無料取得できることが増えています。さらに契約期間を長く選ぶと、月あたりのコストが安くなる仕組みもあるので、お財布にやさしく続けやすい環境が整いつつあります。
また、WordPress.com(同名の無料ブログサービス)という選択肢もありますが、広告やデザイン面に制約が多かったり収益化が自由にできなかったりする場合があります。副業として収益化を見据えているなら、独自ドメイン+レンタルサーバーでWordPressを運用するのが定番かつ王道の方法です。
「パソコンが苦手だからサーバー契約なんて無理…」と思われるかもしれませんが、いまや画面の指示に従うだけで完結する“かんたん申込みシステム”が備わっているサーバーがほとんど。後ほど詳しく説明しますので、ご安心ください。
WordPressブログ開設の全体ステップ【全体像の把握】
WordPressブログを公開するまでには、ざっくり言うと以下の5ステップを踏みます。最初に全体の流れをつかむことで、作業の見通しを立てやすくなりますよ。
- レンタルサーバーに申し込む
まずはブログを設置するための“土地”を借ります。 - 独自ドメインを取得する
あなたのブログの“住所”となるURLを決めましょう。 - WordPressをインストールする
サーバー上にWordPress本体をセットアップします。 - WordPressにログインする
管理画面に入って、記事投稿やデザイン変更ができる状態にします。 - 初期設定を行う
収益化や運営をスムーズにするための基本設定を整えます。
これらを一通り終えれば、あなたのブログは“ネット上で誰でも見られる”形になります。なお、最近のレンタルサーバーは「WordPressクイックスタート」や「かんたんセットアップ」といった自動インストール機能を備えているので、特別な知識がなくてもサクッと設定可能です。「10分でWordPressブログ開設」がほぼ現実になっているので、どうか身構えすぎず気軽に取り組んでみてください。
STEP1. レンタルサーバーに申し込もう
レンタルサーバーとは?
レンタルサーバーは、あなたのブログデータを保管し、外部からアクセスできる状態にしてくれるインターネット上のコンピュータです。家に例えると、家(ブログ)を建てるための土地に相当します。「ちょっと難しそう…」と思われるかもしれませんが、申し込み自体は公式サイトにアクセス→フォームに入力→支払い情報を登録でOK。あっという間に契約できます。
サーバー選びのポイント
超初心者さんには以下のようなサーバーが人気です。どれも管理画面がわかりやすく、サポート体制も手厚い傾向にあります。
【おすすめレンタルサーバー比較表】
| サーバー名 | 特徴 | 月額料金 |
|---|---|---|
| ConoHa WING | 国内最速クラスの表示速度、WordPress簡単セットアップ機能、初心者向け管理画面の使いやすさが特徴 | 990円〜 |
| エックスサーバー | 圧倒的な安定性と高速化技術により、SEOに強いサイト運営が可能。初心者向けの24時間サポート体制が整っている | 990円〜 |
| ロリポップ! | 低価格で始められるため、初期費用を抑えたい初心者に最適。初心者向けのマニュアルやサポートが充実している | 220円〜 |
- 月額費用の目安は、年単位契約の割引後金額を参考にしています。キャンペーン時期やプランにより異なるので、最新情報を公式サイトで確認してください。
- 「どれを選べばいいか迷う…」という方は、有名どころを選べば問題ありません。口コミやサポートの充実度も高く、失敗しにくいです。
申し込み手順の例(エックスサーバーの場合)
公式サイトへアクセス
エックスサーバーのトップページから「お申し込み」や「新規お申し込み」をクリックします。
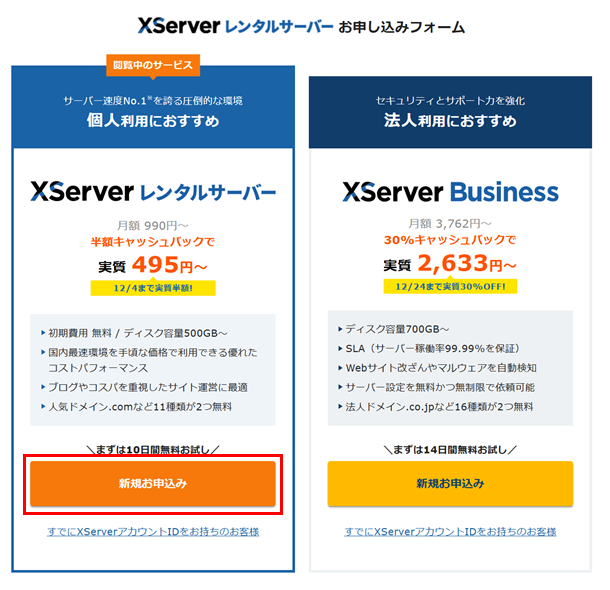
プランを選択
「スタンダードプラン」など、月額料金と契約期間を選びます。長めの契約にすると1ヶ月あたりの料金が割安になりやすいです。まずは1年契約あたりを検討するとよいでしょう。
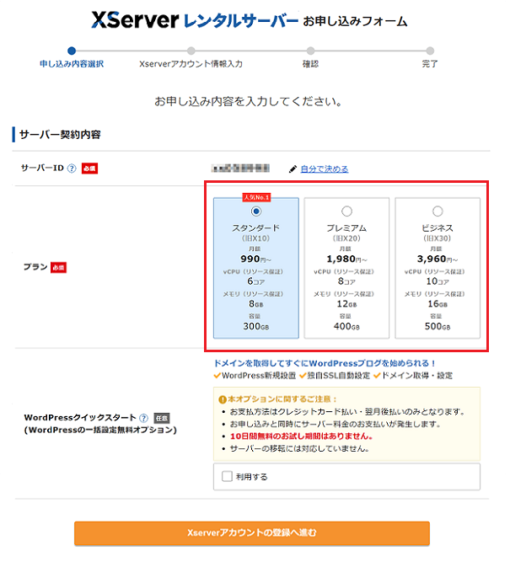
WordPressクイックスタートを選択
「WordPressクイックスタートを利用する」にチェックを入れると、のちほど行うはずのドメイン取得やWordPressインストールが自動でセットになって進められます。超初心者の方はこの機能を活用しましょう。
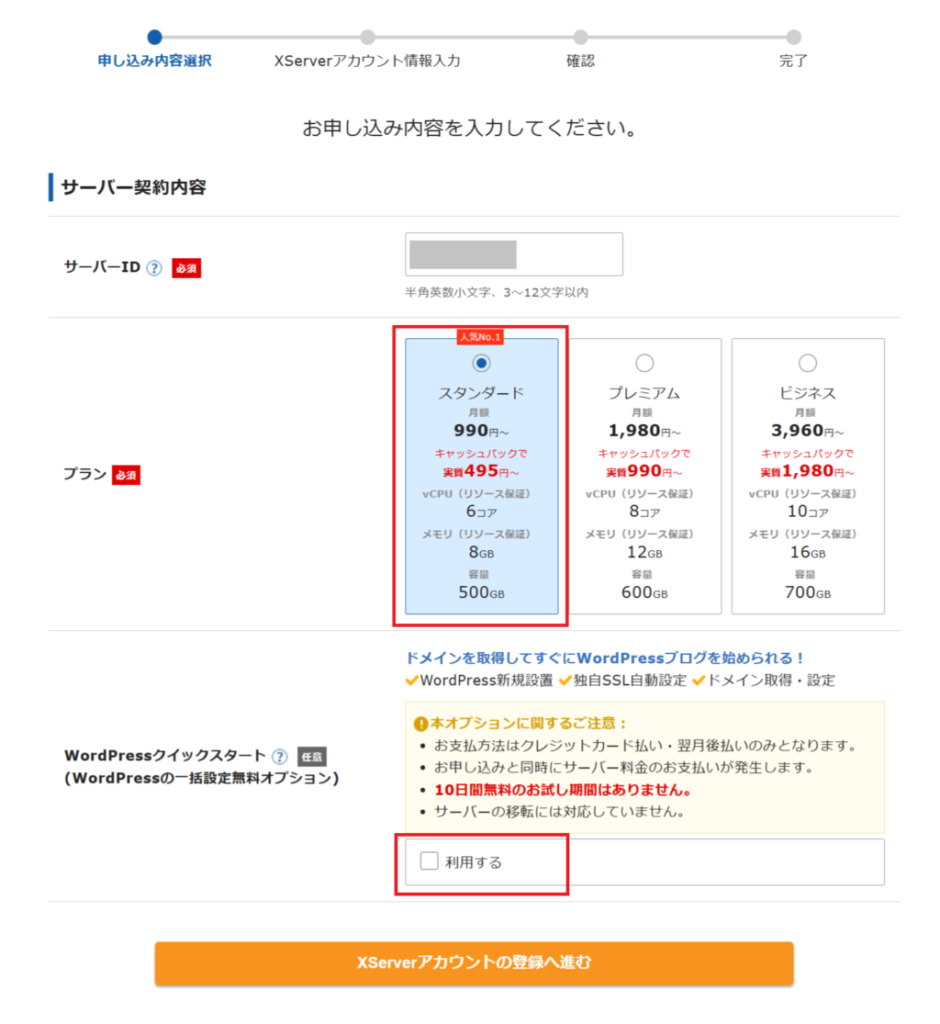
支払い情報を登録
クレジットカード決済やコンビニ払いなど、都合のいい方法を選択します。基本的にはクレジットカードが手軽でおすすめです。
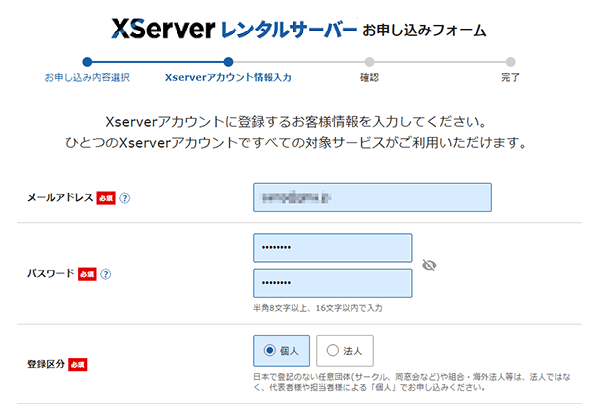
申し込み完了
これでサーバー契約は完了。さっそく次のステップ、独自ドメインの取得へ進みましょう。
もしキャンペーンで「初期費用無料」「1年間ドメイン無料」などが実施されていれば、かなりお得に始められます。常に最新のキャンペーン情報をチェックするのがおすすめです。後ほど紹介する「ドメイン名」の入力画面が出たら、あなたの好きな文字列で申し込み手続きを続行してください。
STEP2. 独自ドメインを取得しよう
独自ドメインとは?
ドメインとは「○○.com」「○○.net」という、ブログのURL(住所)です。レンタルサーバーが“土地”なら、ここは“番地”にあたります。自分専用のドメイン名を持つメリットは、覚えやすくブランディングにも有利な点です。無料ブログのサブドメイン(例:××.hatenablog.jp)ではなく、完全なオリジナルURLを使うことで、将来的な拡張性や収益化の自由度が高くなります。
ドメイン取得方法
- サーバーと同時取得
エックスサーバーやConoHa WINGは、契約画面でドメイン名を入力すれば同時に取得できる仕組みが整っています(クイックスタートやかんたんセットアップ機能を利用)。この方法なら、ドメインの紐付けも自動で完了するのでとても楽です。 - ドメイン取得サービスから別途取得
「お名前.com」などの専門サイトで取得して、あとでサーバーと紐付ける方法もあります。ただし、初心者には少し手間が増えるので、特別な理由がない限りサーバー申し込みと同時取得がおすすめです。
ドメイン名の決め方
- 文字列
ブログ名やハンドルネームなど、自分が好きな単語を入れましょう。ただし、後から変更が難しいので慎重に考えるに越したことはありません。 - ドメインの種類(トップレベルドメイン)
.comや.netが代表的で、覚えてもらいやすく無難です。最近では.blogや.siteなど新しいものも増えています。値段や印象で選んでOKですが、費用が高いものもあるので確認しましょう。
サーバー契約と同時取得の場合、申し込み途中で「使用する独自ドメインを入力してください」と表示されます。希望の文字列を入力し、利用可能であればそのまま進めばOK。これで「○○.com」という住所が正式にあなたのものになります。あわせてドメインとサーバーが自動紐付けされるので、面倒な設定は原則不要です。
STEP3. WordPressをインストールしよう(簡単セットアップの活用)
WordPressクイックスタートのメリット
以前はWordPressを手動でダウンロード・アップロードし、データベースを設定して…と手間がかかる時代もありました。今は多くのレンタルサーバーが「WordPressクイックスタート」や「かんたんセットアップ機能」を提供しており、画面の指示通りに入力を進めれば自動的に必要ファイルがサーバーにインストールされます。超初心者の方にとって大きな味方です。
インストール手順(エックスサーバー例)
WordPress情報の入力
サーバー申し込み時に「WordPressのサイトタイトル」や「管理者ユーザー名」「パスワード」を求められる画面が出現します。
サイトタイトル:後から変更可能なので、仮タイトルでも大丈夫です。
管理者ユーザー名:あとで変えられない場合が多いので、本名や単純すぎる文字列は避けましょう。
パスワード:推測されにくい、安全性の高いものを設定してください。
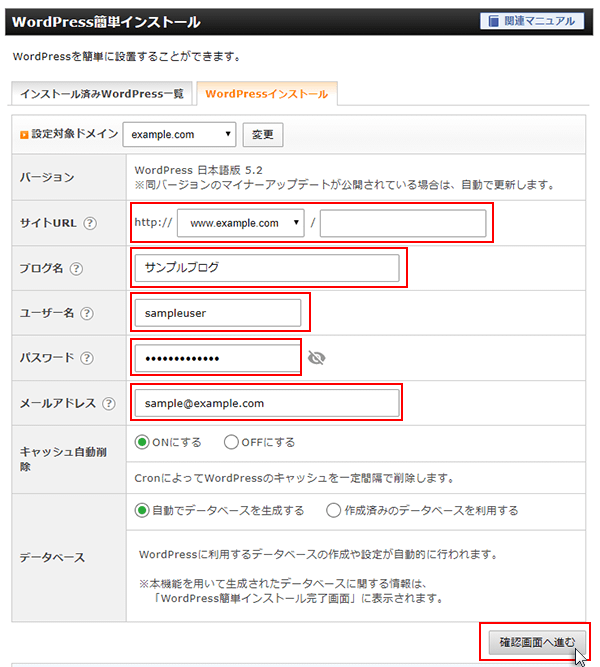
テーマの選択
初期インストールするWordPressテーマ(デザインテンプレート)を選ぶことができます。特に決まっていないなら、デフォルトの「Twenty○○(年号)」テーマでOK。あとで変更するのも簡単です。
インストール開始
入力内容を確認し、インストールを開始するとサーバー側で自動処理が進みます。早ければ5分ほどで完了する場合もあるので、その間は画面の指示に従いましょう。処理が終わったら確認メールが届くので、そこに記載されたWordPress管理画面のURLを必ずメモしてください。
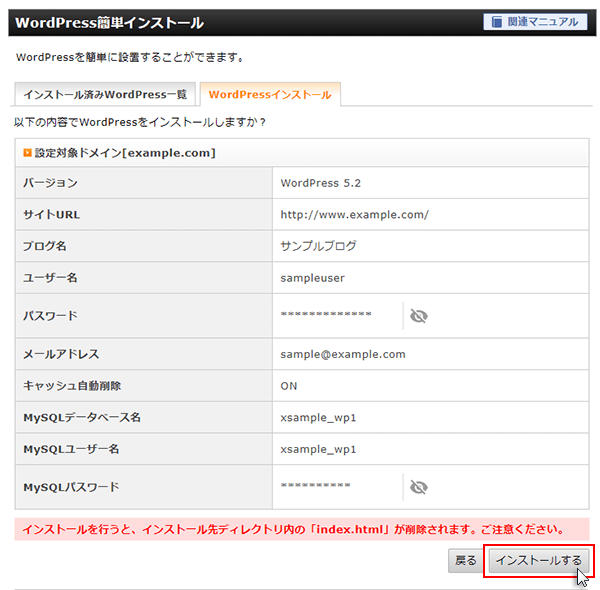
この工程が完了すれば、あなたのブログ本体がインターネット上に“設置”された状態になります。あとはWordPress管理画面にログインし、実際に記事を書く準備を整えるだけです。
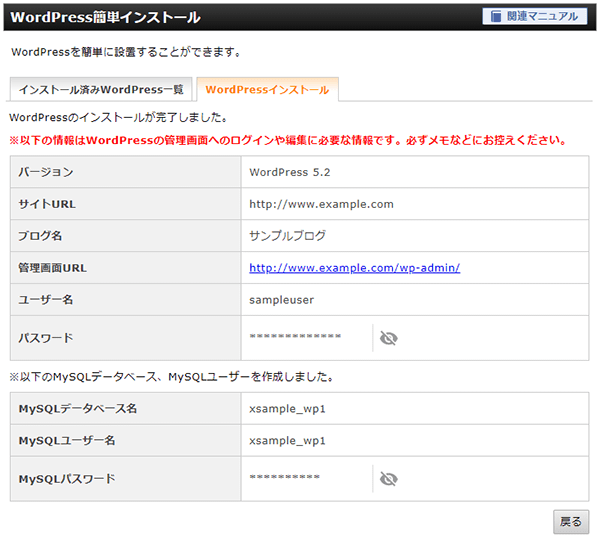
STEP4. WordPressにログインしてみよう
ログイン手順
- ログインURLを開く
通常は「https://あなたのドメイン/wp-admin」というURLになっています。エックスサーバーやConoHa WINGから送られてきたメールに記載があるはずなので、それをクリックしてもOKです。 - ユーザー名とパスワードを入力
STEP3で設定したユーザー名とパスワードを入力し、「ログイン」ボタンを押します。大文字・小文字の違いや全角半角の違いに注意し、正しく入力しましょう。 - WordPressダッシュボードが表示される
ログインに成功すると、管理画面(ダッシュボード)が開きます。左側に「投稿」「固定ページ」「外観」「プラグイン」「設定」などのメニューが並んでいるのが特徴です。
うまくログインできない場合
もし「ログイン情報が一致しません」と表示される場合、ユーザー名やパスワードを再確認してみてください。どうしても思い出せない場合は、ログイン画面下部にある「パスワードをお忘れですか?」リンクから再設定が可能です。また、サーバー側の管理画面から再度手順を確認できるケースもありますので、焦らずに確かめてみてください。
HTTPS(SSL)での接続確認
「https://」から始まるURL(アドレスバーの鍵マーク)になっているか確認しましょう。WordPressクイックスタート機能などを使えば自動的にSSL設定もされる場合が多いですが、もし「http://~」のままならセキュリティ上のリスクがあるので、サーバー管理画面から無料SSLを有効化し、WordPressの一般設定でURLを「https」に変更しておきましょう。
STEP5. ブログ開設後にやるべき初期設定【必須設定と便利ツール】
WordPressへのログインが済んだら、いよいよ初期設定に入ります。ここを整えておくとセキュリティ面が向上し、検索エンジンにも正しく評価されやすくなります。何をどう設定すればいいか分からない方のために、特に優先度が高いものをまとめました。
基本の初期設定(サイトタイトル・SSL化・パーマリンク 等)
- サイトタイトルとキャッチフレーズの確認
- 「設定 > 一般」から変更できます。
- インストール時に入力したブログタイトルやキャッチフレーズを、もう一度見直してみましょう。
- キャッチフレーズは空欄でも運営に支障はありませんが、テーマに沿ったフレーズを設定するとサイトの個性が出ます。
- サイトアドレス(URL)の確認
- 「設定 > 一般」で、WordPressアドレスとサイトアドレスが独自ドメイン(https://○○.comなど)になっているか要チェック。
- もし初期ドメインやhttp://になっていた場合、適切に修正しましょう。
- SSL(HTTPS)の設定
- サーバー管理画面で「無料独自SSLを有効化」し、WordPressの一般設定でURLをhttpsに変更。
- 「パソコンの画面左上に鍵マークが出れば成功」です。セキュリティと検索順位の両面で非常に重要です。
- パーマリンク設定
- 「設定 > パーマリンク設定」で「投稿名」にチェックを入れるのがおすすめ。
- こうすると、記事URLが「あなたのドメイン/記事タイトル」になり、SEO的にも有利です。初期状態でIDや日付が使われている場合は、ここで変更しましょう。
運営に役立つ設定(プラグイン導入・Google連携)
- プラグイン導入
- WordPressに追加機能を持たせる拡張モジュールです。スマホで言うアプリのようなイメージ。
- 「プラグイン > 新規追加」から名前検索で導入できます。
- 超初心者さんは最低限、スパムコメント対策のAkismetを有効化しておくと安心。
- SEOやサイトマップ作成をサポートする「All in One SEO Pack」や「Yoast SEO」などのプラグインも入れておくと便利ですが、最初はたくさん入れすぎないようにしましょう。
- Googleアナリティクスの設定
- ブログのアクセス解析ツール。訪問者数や行動パターンがわかります。
- まずGoogleアナリティクスのサイトでアカウントを作成し、発行されたトラッキングIDをWordPressに設定します。
- 設定がやや複雑に感じる場合は、後回しでも構いません。記事が増えてから導入する人も多いです。
- Googleサーチコンソールの設定
- Googleがあなたのサイトをどのようにクロール、評価しているか確認できるツール。
- 所有権確認の手順が必要ですが、一度設定しておけばキーワード分析などに役立ちます。
- こちらも、落ち着いてから導入すればOKです。
収益化の準備(ASP登録・今後の運用)
- アフィリエイトを始めるには?
A8.netやもしもアフィリエイトなど、ASP(アフィリエイトサービスプロバイダ)に無料登録します。登録が完了すれば、紹介したい商品の広告リンクを取得し、自分のブログに貼り付けて収益が発生する仕組みです。興味があれば早めに登録だけでもしておくと、やる気が高まるかもしれません。 - Google AdSenseも視野に
クリック報酬型広告(アドセンス)は記事内に設置するだけで収益化できる可能性がありますが、審査通過にはある程度のコンテンツ量と質が必要。記事を数本書いてから挑戦しましょう。
「初期状態に入っているサンプル記事(“Hello world!”など)を削除する」「プロフィール情報を設定する」といった細かなタスクも、少しずつ進めれば問題ありません。無理せずひとまず上記の基本設定を終わらせておけば、運営を継続するうえで大きく困ることはないはずです。
おわりに:WordPressブログを始めてみよう!
ここまでサーバー契約→独自ドメイン取得→WordPressインストール→ログイン→初期設定と、超初心者でも挫折しないブログ開設手順をご紹介しました。想像よりも簡単に感じていただけたのではないでしょうか。いったんセットアップが完了したら、次にやるべきは「記事を書くこと」です。最初は何を書くか悩むかもしれませんが、自己紹介や日常の気づき、小さなレビューでもOK。大切なのは「とにかく1記事投稿してみる」という一歩です。
ブログを続けるうちに、カスタマイズしたくなったり、デザインを変えたくなったり、収益化に本腰を入れたりと、やりたいことが増えてきます。それらは後からでも十分に学んで取り組めるので、焦らずコツコツ取り組きましょう。WordPressを使いこなせるようになると、好きな情報発信で副収入を得たり、自分の体験を多くの人に届けたりと、新しい可能性が広がります。
「難しそう…」と躊躇していた方も、ぜひ本記事を参考に始めてみてください。あなたのブログはもう世界中からアクセス可能なステージにあります。さあ、いよいよ第一歩を踏み出しましょう。少しずつでも更新を続けていけば、ブログを通じて新たな道が開けるはずです。応援しています!



